1. ¿Cómo se crea un asiento contable? inicio
Para crear asientos en el módulo de Contabilidad de myGESTIÓN tenemos dos opciones:
- A) Alta manual de asientos
- B) Traspaso de facturas
A) Alta de asientos manual inicio
Para crear los asientos manualmente, desde el Menú Principal vamos a "Contabilidad >> Diario >> Gestión de asientos".
Para registrar un nuevo asiento, hay que añadir las partidas que lo componen. Para añadir partidas, modificarlas o eliminarlas, utilizamos los iconos de la parte superior: ![]() .
.
Para grabar una nueva partida utilizamos el icono de +; para modificar una partida utilizamos el icono del bolígrafo; y, por último, para eliminar una partida utilizamos el icono de —.
Para ver los asientos contables que están registrados, basta con pinchar en el botón superior de la Lupa ![]() para ver el listado de todos los asientos y partidas que lo componen.
para ver el listado de todos los asientos y partidas que lo componen.
Por último, cuando tengamos todas las partidas del asiento, hay que guardarlo mediante los iconos de la caja ![]() , a través de los iconos
, a través de los iconos ![]() para Guardar o Cancelar el asiento en curso, respectivamente.
para Guardar o Cancelar el asiento en curso, respectivamente.
Para la creación de asientos manual existen dos opciones:
- Registrar todas las partidas manuales: desde el Gestor de Asientos ("Contabilidad>>Diario>>Gestión de asientos") se registran todas las partidas del asiento (ir a ejemplo).
- Creación del asiento a partir de la partida de IVA: desde el Gestor de Asientos, si primero se registra la cuenta de IVA y todos los datos correspondientes, el resto de partidas se pueden crear automáticamente (ir a ejemplo).
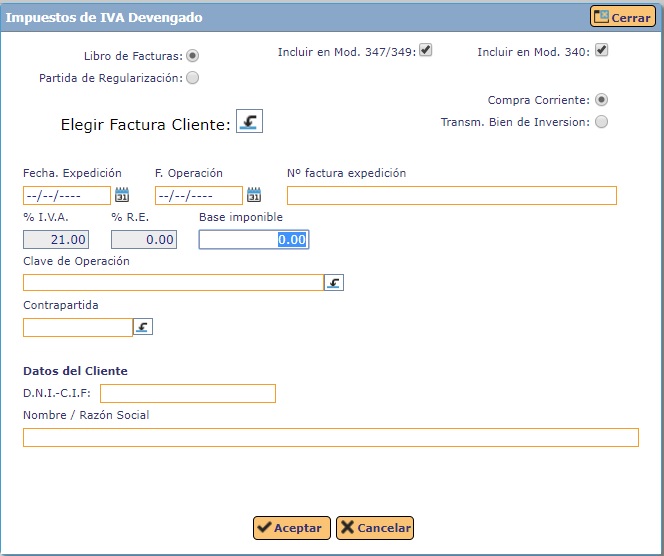
B) Traspaso automático inicio
a.1) Desde el módulo de Contabilidad (masivo)
La opción más sencilla es crear los asientos realizando el traspaso de las facturas de compras y de ventas de manera masiva. Para traspasar facturas, vamos al Menú Principal, "Contabilidad>>Traspaso de facturas".
Las casillas o checks de Traspaso Facturas Cliente y Traspaso Facturas Proveedor indican si se traspasarán las facturas de ventas o de compras, respectivamente. Si se desean traspasar todas las facturas de compras y ventas pendientes, ambos checks deben estar marcados y el resto de información en blanco.
a.2) Desde la factura (individual)
La otra opción es realizar el traspaso de la factura de compras o de ventas desde la propia factura. Con la factura seleccionada o desde su ficha, pinchamos en el botón superior de "Opciones>>Generar asiento contable".
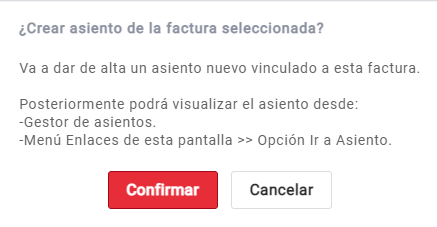
a.3) Desde el vencimiento
Los vencimientos de las facturas de compras-ventas también se pueden traspasar automáticamente para crear los asientos de cobro o pago.
Sin importar si la factura es de compras o de ventas, desde la factura pincha en "Enlaces>>Ir a vencimientos generados". Para traspasar cada uno de los vencimientos de cobro o de pago, pincha en el botón de "Contabilidad>>Generar asiento contable".
C) Ejemplo: ¿cómo se crea un asiento? inicio
Existen dos opciones para crear los asientos de forma manual:
- Registro de todas las partidas: con esta opción, se dan de alta todas las partidas del asiento de manera manual.
- A partir de la partida de IVA: si registramos primero la partida de IVA, el resto de partidas se dan de alta automáticamente.
c.1) Registro de todas las partidas inicio
- Añadir la partida/partidas: con el botón de + del recuadro de
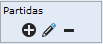 o con la tecla
o con la tecla 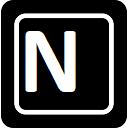 .
. - Indicar la subcuenta manualmente: escribimos los dígitos de la subcuenta de forma manual.
Por ejemplo: si escribimos "43." y damos al
-
- Búsqueda de la subcuenta en el listado: si vamos al campo de Subcuenta del gestor de asientos y pulsamos la tecla
 o
o 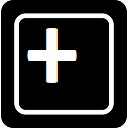 aparece el listado completo de las subcuentas. Una vez aquí, basta con hacer una búsqueda manual o aplicar algún filtro para encontrar la subcuenta deseada.
aparece el listado completo de las subcuentas. Una vez aquí, basta con hacer una búsqueda manual o aplicar algún filtro para encontrar la subcuenta deseada. - Partida de IVA: para añadir esta partida, al indicar la subcuenta de IVA aparece una nueva ventana con información adicional a cumplimentar.
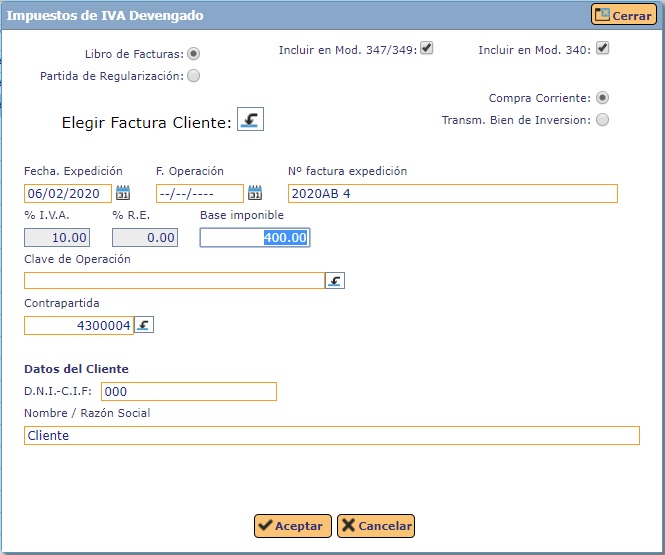
- Búsqueda de la subcuenta en el listado: si vamos al campo de Subcuenta del gestor de asientos y pulsamos la tecla
- El último paso es grabar el asiento pinchando en el botón superior de
 . Debería quedar así:
. Debería quedar así:
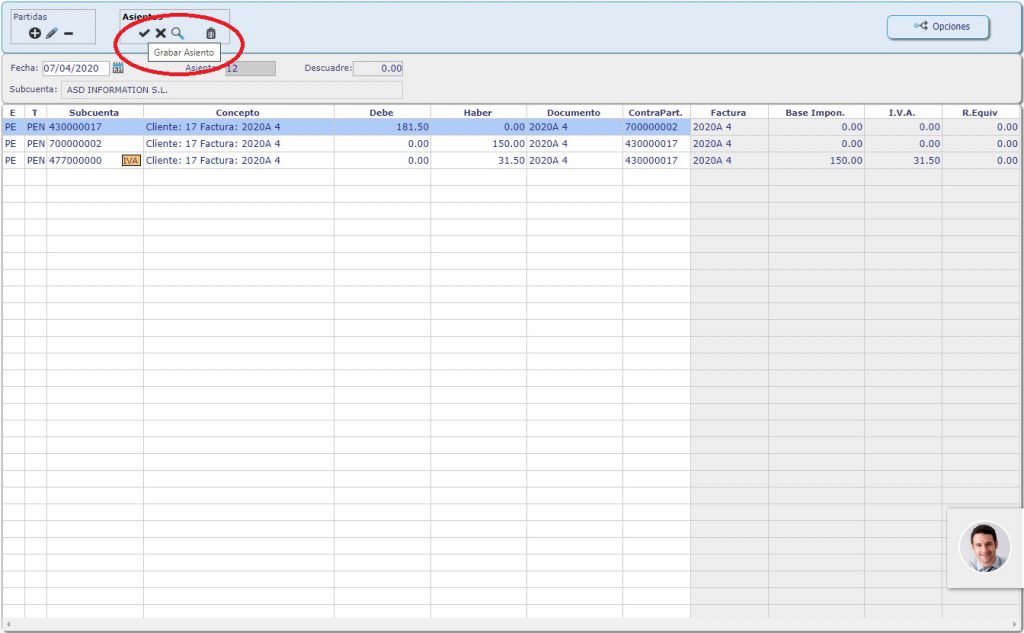
c.2) A partir de la partida de IVA inicio
Lo primero, indicamos la subcuenta correspondiente de IVA. En la parte superior, ![]() pinchamos en el botón de + para añadir la partida de IVA. Si estamos registrando un asiento de compras, por ejemplo elegimos la subcuenta de IVA Soportado 21% que es la 4720021. Al introducirla, aparece la ventana del IVA:
pinchamos en el botón de + para añadir la partida de IVA. Si estamos registrando un asiento de compras, por ejemplo elegimos la subcuenta de IVA Soportado 21% que es la 4720021. Al introducirla, aparece la ventana del IVA:
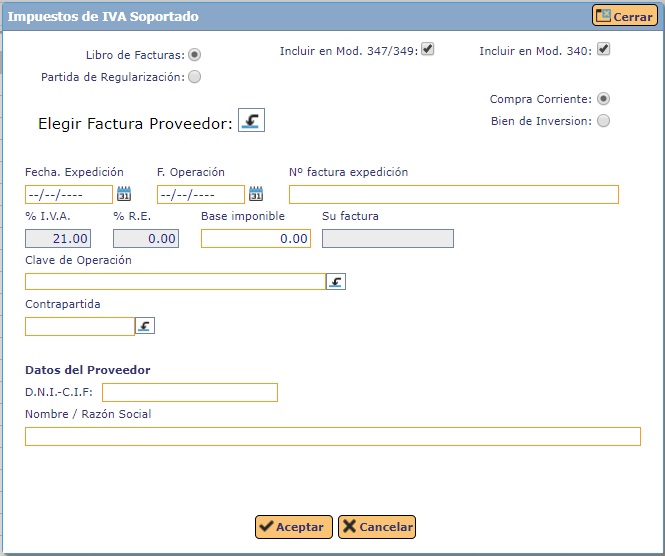
En esta ventana, hay que seleccionar la factura de compras correspondiente. En Elegir Factura Proveedor pinchamos en la flecha para que se abra el desplegable. En este desplegable, únicamente aparecerán aquellas facturas en las que esté el IVA del 21% para que seleccionemos la factura que corresponda. Al seleccionarla, la ventana de IVA se rellena automáticamente con los datos de la factura y con los datos del proveedor (si se ha indicado también la Contrapartida).
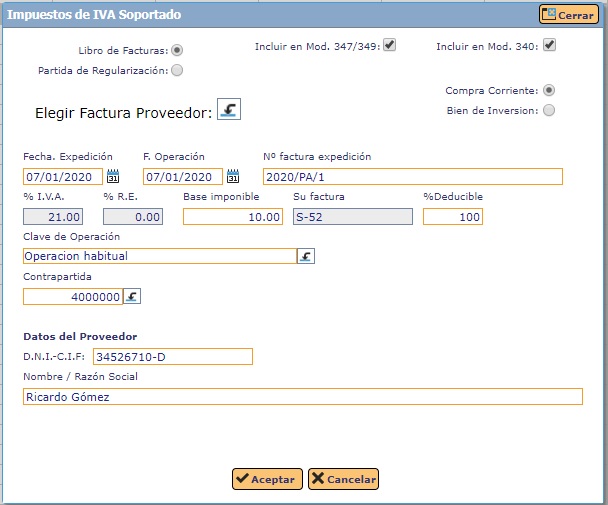
Una vez indicados todos estos datos, al cerrar la ventana de IVA el resto de partidas del asiento se han creado de forma automática.
IVA Soportado
Cuando se registre un asiento de compras, la partida de IVA soportado no tiene por qué ser deducible al 100%. Para estos casos está el campo de Deducible, que por defecto está al 100% pero se puede modificar en cualquier momento. Al modificar este porcentaje, se producirá un descuadre en el asiento.
Para solucionar el descuadre, habrá que dar de alta una nueva partida a la cuenta 6341 (si no está creada habrá que darla de alta desde "Contabilidad>>Financiera>>Subcuentas") y el importe de esa línea será automáticamente el descuadre que había tras modificar el porcentaje deducible en el IVA.
2. Atajos del teclado inicio
Tienes disponibles varias teclas de acceso rápido o atajos del teclado para realizar acciones sobre el Gestor de Asientos:
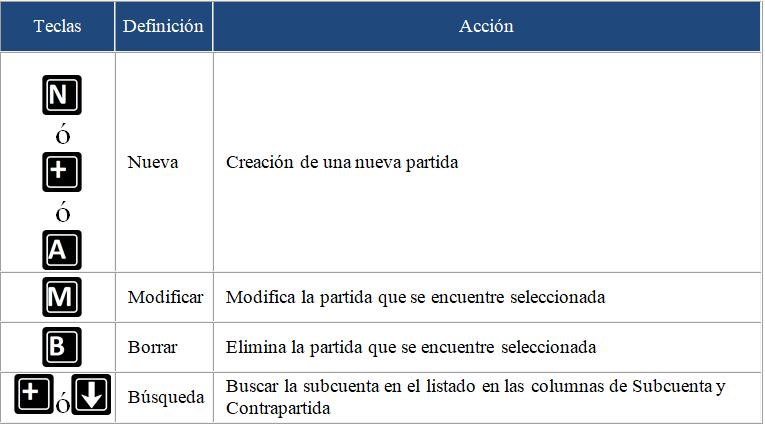
Guías relacionadas
Sigue aprendiendo cómo sacarle el máximo partido al software de myGESTIÓN con la lectura de estos manuales:





