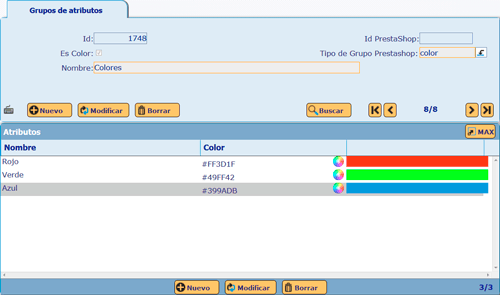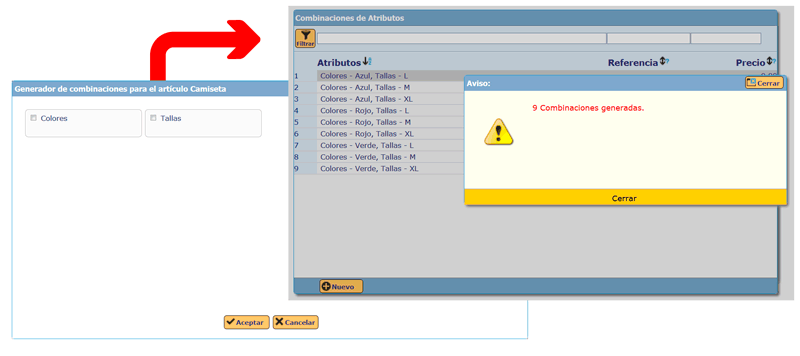Cuando disponemos de productos que pueden tener distintas características -como pueden ser las tallas y/o los colores en los productos textiles; o la memoria, en un producto electrónico- estos los podemos añadir a la base de datos como productos independientes creando tantas referencias como combinaciones. También podemos crear un producto base y sobre éste añadirle los distintos atributos o características que puedan tener. Para este segundo caso, en myGESTIÓN disponemos de la opción de crear atributos y asignarlos de manera individual y combinada.
1. Activación y creación de atributos inicioPara ello, lo primero que tendríamos que hacer es habilitar la opción del uso de atributos en el menú principal de la aplicación, en la izquierda de su pantalla. Ésta se encuentra en "Configuración>>Personalizar myGESTIÓN" y, en la pestaña de Opciones, marcar el check activar atributos. Para ello, lo primero que tendríamos que hacer es habilitar la opción de uso de atributos en el menú principal de la aplicación, a la izquierda de su pantalla. Ésta se encuentra en “Configuración>>Personalizar myGESTIÓN” y en la pestaña de Opciones, marcar el check Activar Atributos. Para que estos cambios surtan efecto y se apliquen, debemos pulsar en el botón superior
Una vez habilitada la opción, deberemos ir a “Almacén>>Atributos”. Desde este punto, se podrán crear los distintos atributos y sus valores. Por ejemplo, se puede crear el grupo de atributos Colores, con los valores rojo, verde, azul, etc.
En el caso de que el atributo que queramos crear sean colores, es necesario marcar el check de Es Color para que el sistema lo identifique y aparezca la paleta de colores en la tabla inferior.
Cuando ya tengamos los distintos atributos o grupos de atributos, sólo tendremos que ir a “Almacén>>Artículos” y sobre cada artículo creado que queramos que tenga atributos, ir al botón “Opciones>>Atributos”. En este punto, podremos ver los atributos asociados al artículo o crear nuevas combinaciones, bien de manera individual, usando el botón
2. Fijar precios a los atributos inicioPara establecer un valor a los atributos y que se sumen al precio del artículo cuando lo añadimos a una factura, debemos ir al artículo que tiene vinculados dichos atributos (en la ficha del artículo, "Opciones>>Atributos") y, entrando en la ficha de los atributos o las combinaciones de los mismos, el precio se fija en el campo de Descuento lineal. De tal forma, la cantidad que indiquemos en este campo se le sumará o restará al artículo cuando lo añadamos en una factura junto a sus atributos. 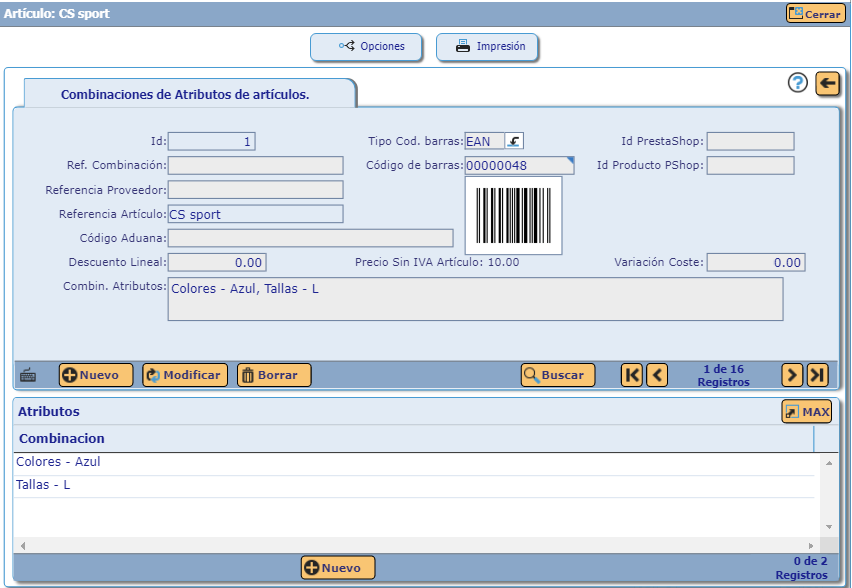 Si en el campo de Descuento Lineal se incluye un valor positivo, se suma esa cantidad al precio que haya indicado en la ficha del artículo, en el campo Precio con IVA. En cambio, si se indica un valor negativo -por ejemplo -1.00-, ese valor se resta al precio con IVA indicado en la ficha del artículo.
|
Guías relacionadas
En las siguientes guías explicamos funciones avanzadas de la gestión de artículos que te ayudarán a sacar el máximo partido a myGESTIÓN: