1. Personalizar documentos inicioLa personalización de documentos se realiza desde "Configuración>>Formatos de Impresión>>Documentos Compra/Venta" para el circuito de compra-venta o "Configuración>>Formatos de Impresión>Tickets de TPV" para las impresiones desde el TPV Mostrador. Para configurar la impresión de los tickets del TPV dirígente a la guía de Plantillas de impresión de tickets.
Mediante esta opción podremos adaptar los documentos a nuestras necesidades y hacer tantos modelos de documentos como queramos. Si situamos el ratón sobre los botones de la izquierda podremos ver qué tipo de campo podremos agregar en cada caso. Para agregar los campos al documento, deberemos arrastrar los diferentes botones de la izquierda a la zona del documento que deseemos. Los botones son los siguientes:
2. Zonas del documento inicioSobre el documento se pueden diferenciar 3 zonas:
3. Pasos de personalización inicioLos pasos para modificar el diseño son:
Además, también se puede cambiar el orden y ancho de cada columna en la tabla de artículos. Para ello, sólo es necesario posicionar el ratón en la línea que separa las columnas (se cambiará el icono del ratón) y pinchar y arrastrar para modificar las columnas de orden o para cambiar el ancho de las columnas.
4. Añadir o suprimir campos inicioSi queremos añadir campos, sólo debemos pinchar y arrastrar el icono correspondiente desde la zona de la izquierda hasta el punto donde queramos ponerlo dentro de documento y luego editarlo como vimos en los puntos 3 y 4. Y si lo que queremos es eliminar un campo que no sea de la caja de artículo (que, como hemos visto, se edita en el punto 5 del anterior apartado) sólo tenemos que seleccionar el campo con el ratón y hacer clic sobre el botón DEL o SUPR del teclado. Para los usuario de MAC las teclas para borrar son 5. Copiar, modificar y borrar plantillas inicioDesde el editor de documentos, puedes copiar plantillas que tengas ya creadas para modificarlas o eliminarlas para no tenerlas dentro del sistema. 5.1 Copiar inicioPara COPIAR una plantilla que ya esté creada con anterioridad, dirígete a "Configuración>>Formatos de impresión>>Documentos de Compra/Venta". Ahora, busca el tipo de plantilla que deseas copiar y pincha en el icono. Ahora te aparecerán todas las plantillas creadas para ese tipo:
Sobre la plantilla que deseas copiar, pincha en el icono del engranaje que aparece a la izquierda del nombre de la plantilla. Al pinchar, se abrirá una nueva ventana como esta:
Debes marcar la casilla de ¿Copiar? y copiarla en la empresa que quieras (en caso de que tuvieras más de una sociedad dentro de tu cuenta de myGESTIÓN). En el campo de Copiar en tipo de Documento, debes indicar el nuevo tipo de plantillas que vas a crear (presupuesto, pedido, albarán o factura). Por último, debes asignarle un nombre a tu nueva plantilla en el campo de Copiar con el nuevo nombre. 5.2 Modificar inicioPara MODIFICAR una plantilla ya creada, dirígete al tipo de documento que quieras modificar y pincha en el botón para que se abra el desplegable con todas las plantillas disponibles de ese documento en concreto:
Elige la plantilla, accede a ella y haz las modificaciones pertinentes. Cuando la hayas modificado, recuerda guardar todos los cambios con el botón superior de Guardar. 5.3 Borrar inicioPara BORRAR una plantilla ya creada, sólo tienes que dirigirte a la misma zona de la imagen anterior -o igual que al copiar una plantilla- y pinchar sobre el engranaje. Tal y como aparece en la imagen, basta con hacer clic en el botón de Eliminar y la plantilla queda borrada definitivamente. 6. Plantillas favoritas inicioComo sabes, puedes tener varias plantillas para el mismo documento (presupuestos, pedidos, albaranes o facturas). Por ejemplo, dos modelos diferentes de facturas de ventas, uno para las facturas estándar y otro para las que son facturas de abono o rectificativas. Salvo casos excepcionales, siempre habrá una plantilla que se utilice de manera más habitual que la otra. Para estos casos, tienes la posibilidad de marcar a una plantilla como favorita para que se muestre por defecto en el sistema. Este es el principal objetivo del favorito, marcar a la plantilla más utilizada como la plantilla por defecto. En los casos que necesites seleccionar otra plantilla diferente, basta con seleccionar la plantilla deseada ANTES de imprimir el documento. Al marcar una plantilla de impresión como favorita, tiene dos efectos diferentes:
7. Vídeo inicio |
Guías relacionadas
En la siguiente guía te explicamos otras funciones avanzadas que te ayudarán a sacar el máximo partido a myGESTIÓN:
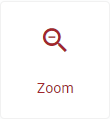
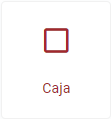 Caja que agrupa distintos textos libres y variables
Caja que agrupa distintos textos libres y variables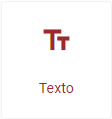 Para añadir texto o etiqueta fija al documento
Para añadir texto o etiqueta fija al documento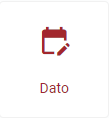 Para insertar datos variables
Para insertar datos variables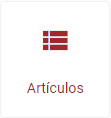 Tabla de artículos/servicios del documento (se añade a la zona central de la plantilla)
Tabla de artículos/servicios del documento (se añade a la zona central de la plantilla)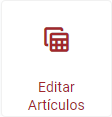 Para añadir nuevas columnas a la tabla de artículos/servicios
Para añadir nuevas columnas a la tabla de artículos/servicios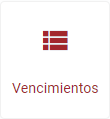 Tabla de recibos o vencimientos de la factura
Tabla de recibos o vencimientos de la factura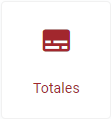 Tabla de totales (importes desglosados, IVA, IRPF, base imponible, etc.)
Tabla de totales (importes desglosados, IVA, IRPF, base imponible, etc.)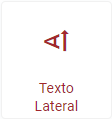 Agrega el campo Texto lateral ubicado en "Configuración>>Datos de mi empresa"
Agrega el campo Texto lateral ubicado en "Configuración>>Datos de mi empresa"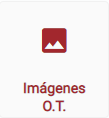 Añade las imágenes asociadas a la orden de trabajo
Añade las imágenes asociadas a la orden de trabajo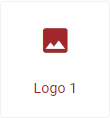 Logo principal: logotipo de la empresa
Logo principal: logotipo de la empresa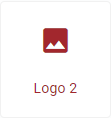 Logo secundario: por ejemplo, una certificación de calidad
Logo secundario: por ejemplo, una certificación de calidad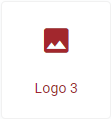 Logo auxiliar
Logo auxiliar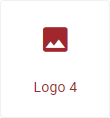 Logo auxiliar, marcas de agua, etc.
Logo auxiliar, marcas de agua, etc.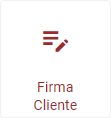 Firma digital del cliente
Firma digital del cliente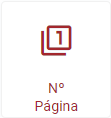 Indica el número de página en cada hoja del documento
Indica el número de página en cada hoja del documento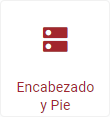 Opción para repetir encabezado y pie en todas las páginas
Opción para repetir encabezado y pie en todas las páginas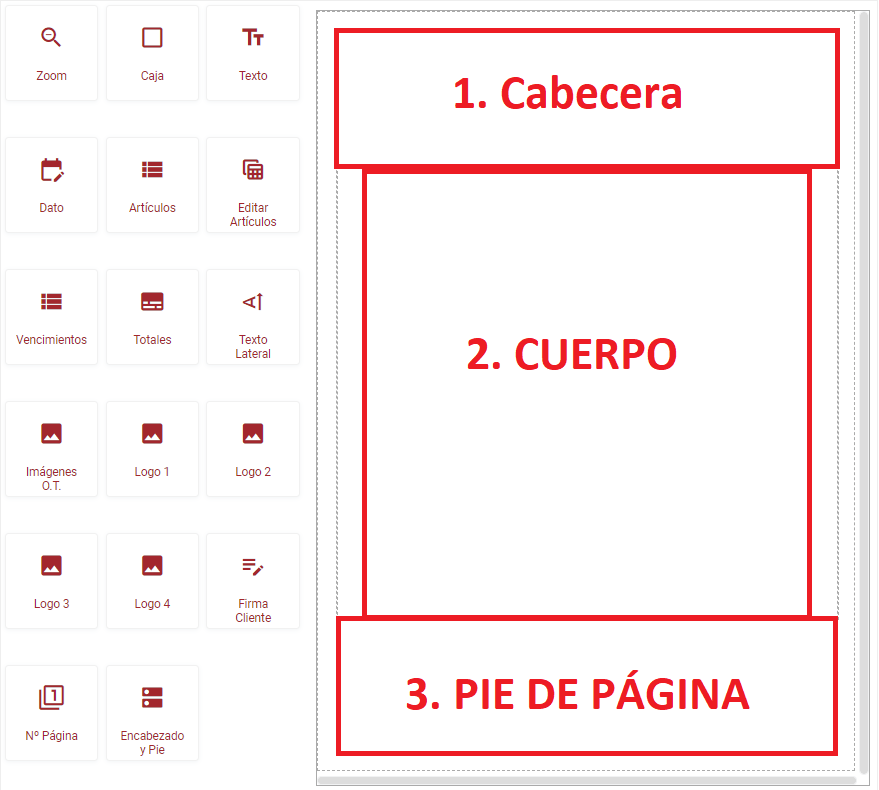
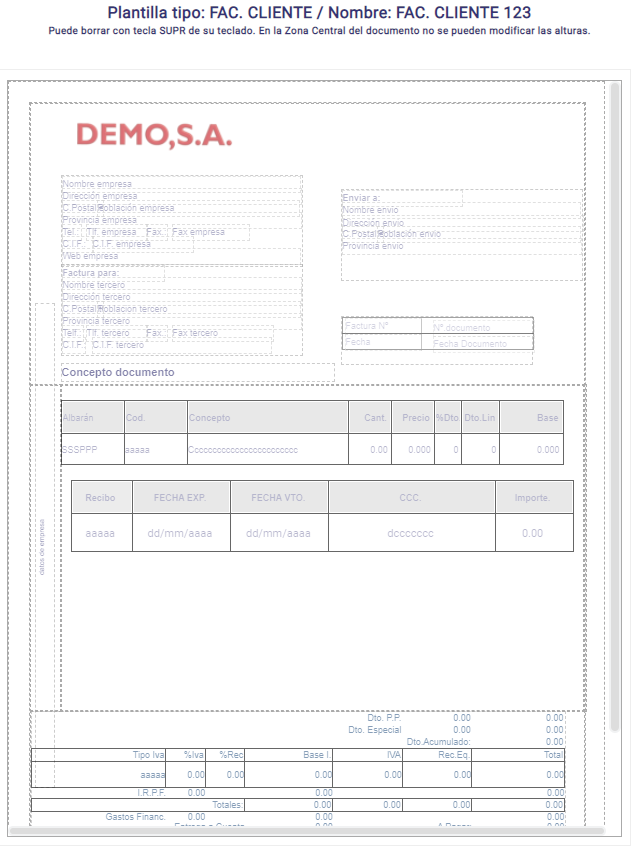
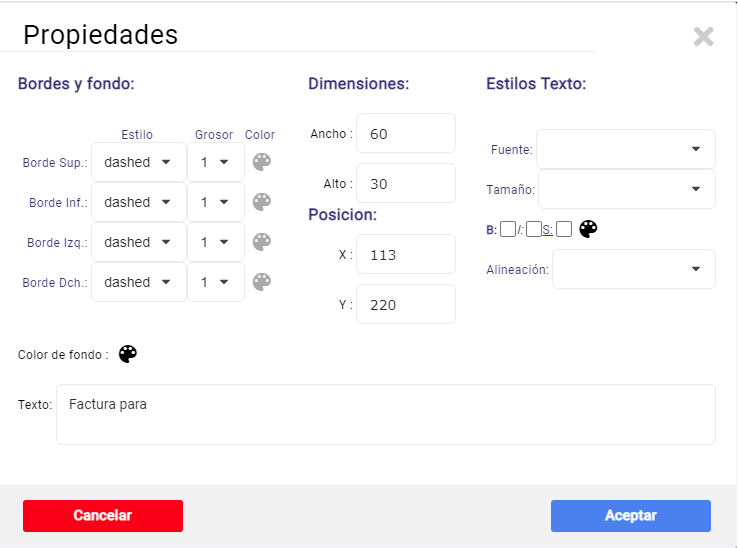
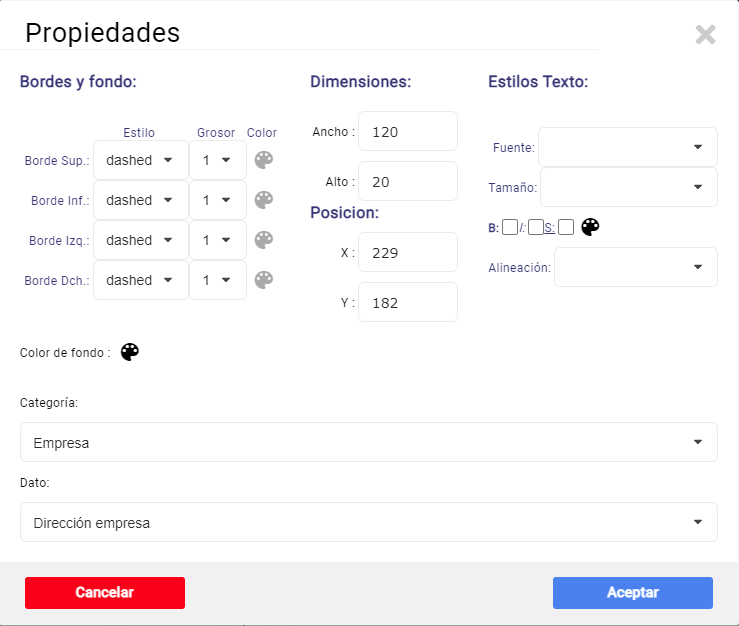
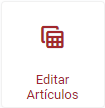 .
.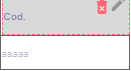
 +
+  .
.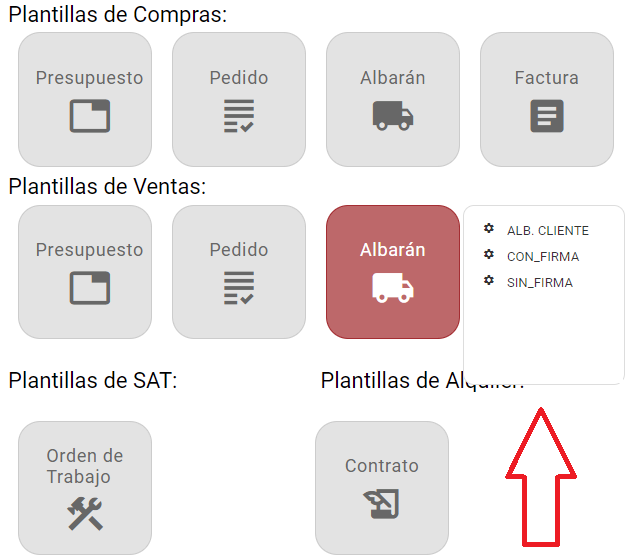
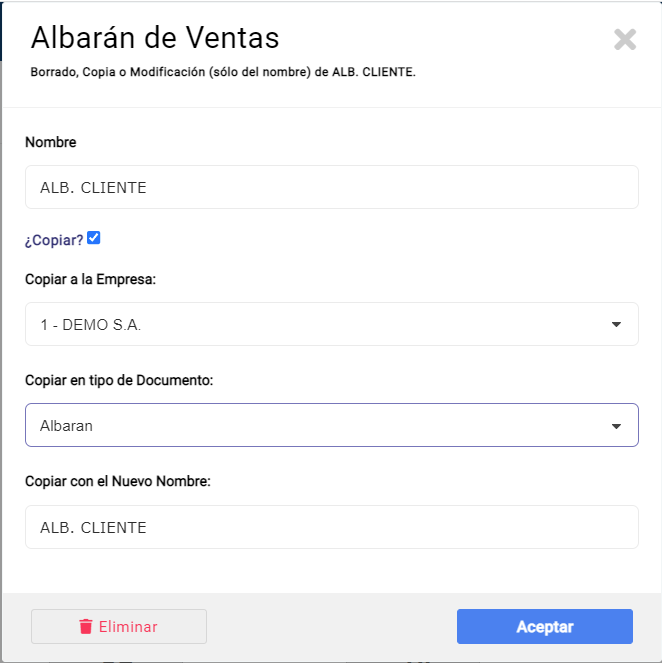
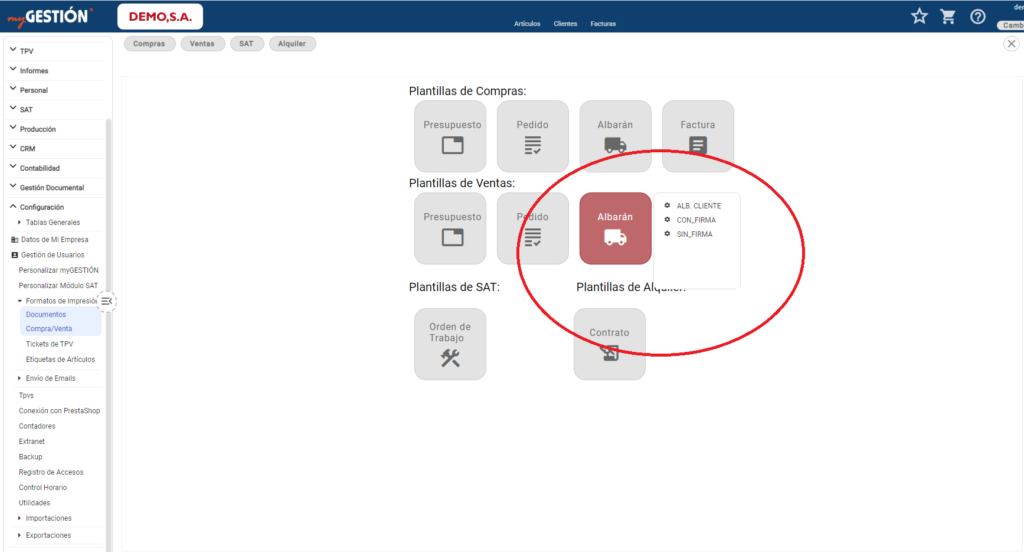
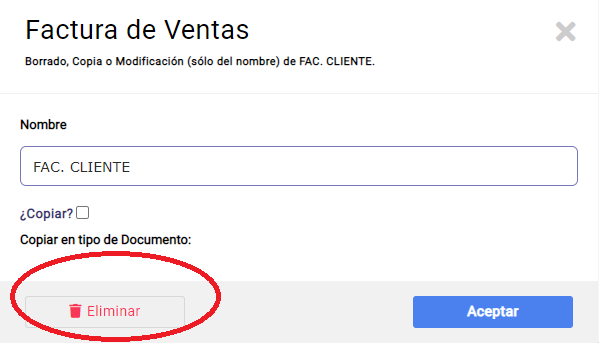







32 comentarios en - Personalización de documentos/plantillas para imprimir
Hola. Tengo dos problemas al configurar una factura. El primero, que los campos de base imponible, iva, total y forma de pago no muestran ningún valor al generar la factura. El resto los muestra con normalidad. El segundo, que siempre genera facturas de varias páginas aunque solo haya una línea de producto. Una vez que hace esto, ya da igual lo que se haga con la plantilla (hacerlo todo pequeño, quitar campos...), pues ya siempre genera varias páginas.
Gracias por vuestra atención.
¡Hola Enrique! Los campos que comentas, sólo muestran valores si en la propia factura (la factura desde myGESTIÓN) aparecen dichos datos. En cualquier caso, por ejemplo la forma de pago, es un valor obligatorio de cumplimentar en myGESTIÓN y no debería dejarte crear la factura si dicho documento no tiene forma de pago.
Respecto a la segunda consulta, por lo que comentas todo apunta a que es problema de configuración de la plantilla. Lo más seguro es que sea debido a mala ubicación de la cabecera, cuerpo o pie de la factura. Para comprobar que es problema de la plantilla, puedes probar a imprimir el documento desde la plantilla de origen. Las plantillas de origen están renombradas con "_base".
En cualquier caso Enrique, te recomendamos que te pongas en contacto con nuestro departamento de soporte a través del chat online, teléfono 91 630 05 51 o en el e-mail soporte@mygestion.com
Un saludo y que tengas un buen día.
Muy buenas
Estoy tratando de configurar un listado de vencimientos que tenemos pendientes, pero sólo consigo o bien, un recibo por vencimiento, o bien un listado (que es lo que quiero), pero de los vencimientos de una sola factura. ¿Cómo puedo sacar un listado de vencimientos de todas las facturas pendientes de cobro?
Gracias
¡Hola Mónica!
Lo primero que hay que hacer es dirigirse a la zona de vencimientos, ya sea de ventas o de compras. Por ejemplo, si es una factura de cliente, "Ventas>>Vencimientos de clientes". El siguiente paso es filtrar en el listado los vencimientos que están pendientes de cobro, es decir, con estado Emitido. Por último, pinchando en el botón de Informes puedes descargar un listado de aquellos que están pendientes de cobro, tanto en PDF como en Excel.
¡Un saludo!
Estoy buscando la opción de digitalizar la firma de nuestros clientes antes de imprimir o enviar por mail su albarán.
¿Existe dicha opción?
¡Hola David!
Sí, existe la opción de realizar la firma digital de los albaranes antes de imprimir o enviar por e-mail el documento. Esta es la guía donde explicamos cómo realizar dicha firma: https://www.facturandoenlanube.com/firma-de-albaranes-de-clientes
El funcionamiento es prácticamente idéntico para realizar la firma a través de la App móvil de myGESTIÓN. Puedes descargarla aquí, David: https://play.google.com/store/apps/details?id=app05.mygestion.com
¡Un saludo!
Hola, quiero editar el campo Forma de Pago y no se como puedo escribir dentro del campo.
Por favor me lo podéis indicar?
¡Hola, Ruth!
El campo "Forma de Pago" del documento de impresión coge la información de la forma de pago asignada a la factura, indicada en "Configuración>>Tablas Generales>>Formas de pago". El campo que aparece al imprimirse la factura es el campo de "Descripción" de la forma de pago elegida. Por lo tanto, para editar la forma de pago se ha de editar desde la zona de las "Formas de Pago" y no desde los "Formatos de Impresión".
Si no he resuelto tu duda puedes ponerte en contacto de nuevo a través del Chat Online, en el teléfono 91- 630 05 51 o dejando otro comentario.
¡Un saludo!
Hola, en el diseño de las facturas, en la tabla de código, descripción, unidades...... esta tabla te da la opción de alinear las palabras, left center o right, pero quedan las palabras pegadas a la parte de arriba, no queda centrado horizontalmente.
Hay algún modo que pueda hacerse?
Mi telf es 652304028
¡Hola, Mayte!
Tal y como comentas, se puede alinear al centro del texto, pero no a lo vertical. Puedes probar a hacer la fuente más grande para que se quede el texto lo más centrado posible.
¡Un saludo!
Hola tengo varias plantillas para imprimir facturas, pero desde imprimir solo me aparecen dos opciones, como puedo poner otra?.
Gracias
¡Hola, Myriam!
Para crear una nueva plantilla, te resumo los pasos a seguir:
-Primero debes abrir una de las plantillas de factura que tienes actualmente.
-En segundo lugar, hacer las modificaciones pertinentes en la plantilla.
-Por último, guardar esa plantilla con un nombre diferente "FAC. CLIENTE PRUEBA", por ejemplo.
Una vez guardada, ya puedes imprimir la factura de ventas con esa nueva plantilla.
¡Un saludo!
Buenos días
Tengo varios Kits de prudctos y no encuentro la manera de que en pedido, albarán o factura se imprima el desglose de los productos que componen cada kit, lo cual me reclaman mis clientes.
¿Es posible imprimir en albarán, pedido o factura el desglose de los productos que componen cada kit?
Gracias
¡Hola, Chema!
Tienes que indicar el desglose o componentes del KIT en la Descripción del artículo KIT, es decir, dentro de la ficha.
¡Un saludo!
¡Hola!
Personalizando la plantilla de factura, no sé como insertar en la casilla de factura el número del documento que aparece ya en la Factura base y que he borrado por error.
Me aparece siempre "Var.sin asociar " y no puedo borrarlo ni escribir "número_documento" como estaba inicialmente.
Muchas gracias
¡Hola, Manuel!
Tienes que hacer doble clic en el cuadro que aparece como "Var. sin asociar" y en esa nueva ventana, en el desplegable de "Categoría" seleccionar "Documento" y en "Dato" seleccionar "numero_documento".
¡Un saludo!
Buenas tardes Ricardo;
Necesitaría saber cómo realizar una agrupación por familias y artículos, de esta forma poder obtener el total de producto que necesito comprar de cada artículo.
Y cómo puedo generar un orden de familias, el orden por defecto es por alfabeto y a la hora de sacar esa agrupación poder obtener un orden por prioridad de compra.
Gracias por tu atención, un saludo.
¡Hola David!
-Para hacer agrupaciones por familias y artículos, desde Almacén>>Artículos puedes filtrar por la columna de familia o por el campo que quieras para luego descargar un informe de Stock Pendiente de Servir y Recibir.
Otra opción sería desde los Pedidos de Ventas, se aplica un filtro para agrupar los pedidos que están pendientes de servir y descargar el informe de Seleccionados en XLS con sus artículos.
-Respecto a la segunda consulta del orden de familias, no entiendo exactamente a qué se refiere. Todos los informes los puede exportar aplicando filtros antes de exportar dicho informe.
En cualquier caso, puedes llamarnos directamente al 91 630 05 51 para comprender mejor tu duda y poder ayudarte.
¡Un saludo!
Buenos días ¨Ricardo. ¿Hay alguna forma que en la factura aparezca el símbolo del euro o de cualquier otra moneda?
¡Hola, Gema!
No, no es posible. Lo que tendría que hacer es poner un texto al lado o en la parte inferior del documento que indique "Documento expresado en EUR" o similar.
¡Un saludo!
Hola Ricardo. Cuando genero una factura a partir de varios albaranes, en el cuerpo de la factura me aparecen los detalles de cada artículo pero no se me agrupan indicando a qué albarán y fecha pertenecen. ¿Cómo puedo insertar esos datos?. Gracias
¡Hola, Ramón!
Debes añadir el campo de ALBARÁN a la tabla de artículos y aparecerá en cada línea de artículo el albarán del que proviene.
Para añadir este campo a la tabla, tienes que ir a la plantilla de la factura (Configuración>>Formatos de impresión>>Documentos de compra/venta) pinchar en el icono de la izquierda de EDITAR ARTÍCULOS, se abre una nueva ventana. En CATEGORÍA debes indicar TERCERO y en DATO indicar ALBARÁN.
¡Un saludo! 🙂
Hola,
me gustaría saber cómo imprimir en pdf desde un número de factura hasta otro número de factura.
Gracias!
¡Hola, Susana!
Para imprimir un rango de facturas, antes tienes que aplicar un filtro. Para aplicar el filtro que comentas, desde "Ventas>>Facturas" y botón inferior de Buscar. Ahí tienes los campos de "Factura desde" y "Factura hasta" donde tienes que indicar el rango.
Verás que también hay otros campos adicionales por los que poder imprimir, por ejemplo, por "Fecha desde" y "Fecha hasta" que también te puede ser útil.
Un saludo 🙂
Buenas tardes, ¿se puede ajustar el tamaño de la pagina, por defecto A4, a otro tamaño para meter varias facturas en un mismo folio?
Gracias ¡¡
¡Hola, Antonio!
No, no es posible incluir varias facturas en un mismo folio. Cada factura tiene un archivo PDF, que puede contener una o varias páginas, pero es individual de cada factura. Al sacar el listado de varias facturas en PDF, se condensan todas las páginas de los distintos PDF en un único PDF, pero esas páginas no se pueden 'unir'.
Un saludo 🙂
Hola quiero modificar la plantilla de las facturas para que el qr de tiketbai no me quede encima de los totales y no lo conseguimos, como lo hariamos gracias
¡Hola, Aroa!
Puede hacer la caja de los totales más pequeña y desplazarla hacia la derecha, para dejar más hueco para el código QR del TicketBAI.
Un saludo 🙂
HOLA!
quiero saber si se pueden y como imprimir albaranes en formato cuartilla, medio folio A4, vamos formato A5. gracias
¡Hola, Manuel!
Desde myGESTIÓN se obtiene el PDF del documento (albarán, factura, pedido...) y luego ese PDF puede imprimirse en el formato preferido. Es decir, desde myGESTIÓN sólo descarga el documento, la opción final de impresión la elige usted al imprimir el PDF.
¡Un saludo! 🙂
Buenas, se puede cambiar el tamaño de la impresión de los pedidos de venta? quiero imprimir en otro tamaño que no es A4.
¡Hola, Ramón!
Cuando se imprime cualquier documento desde myGESTIÓN, el sistema lo que hace es generar el PDF y lanzarlo al gestor de impresión del sistema operativo correspondiente. Por lo tanto, sí, es posible elegir cualquier otro formato desde la pantalla de preimpresión del documento.
Si no consigues hacerlo, puedes llamarnos directamente al 91-630 05 51.
¡Un saludo! 🙂