Tras haber realizado las configuraciones previas para el uso del TPV Mostrador, a continuación veremos los diferentes usos y aplicaciones que le podemos dar:
1. Apertura de caja inicio
Para abrir una caja nueva, dirígete al menú principal "TPV>>Apertura y cierre de caja" y pincha en el botón inferior de ![]() . Para que tengas un control del estado inicial del saldo de la caja, así como de los pagos/cobros que no salen de los tickets, tienes disponible la pestaña de Entradas/Salidas. Aquí puedes anotar todas aquellas variaciones de saldo existente en la caja que surgen a partir de pagos a proveedores o devoluciones a clientes.
. Para que tengas un control del estado inicial del saldo de la caja, así como de los pagos/cobros que no salen de los tickets, tienes disponible la pestaña de Entradas/Salidas. Aquí puedes anotar todas aquellas variaciones de saldo existente en la caja que surgen a partir de pagos a proveedores o devoluciones a clientes.
Las cajas también se crean de manera automática cuando registres el primer ticket, ya que estos siempre tienen que ir asociados a una caja en cuestión. El sistema no permite abrir más de una caja para un TPV de forma simultánea. De tal manera que, siempre que haya una caja abierta y queramos abrir otra, el sistema nos alertará con este mensaje: "Existen otras cajas ABIERTAS para este TPV, haga una búsqueda de ellas y CIÉRRELAS primero si procede". Si podrás tener varias cajas abiertas al mismo tiempo cuando tengas varios TPVs o múltiples puntos de venta.
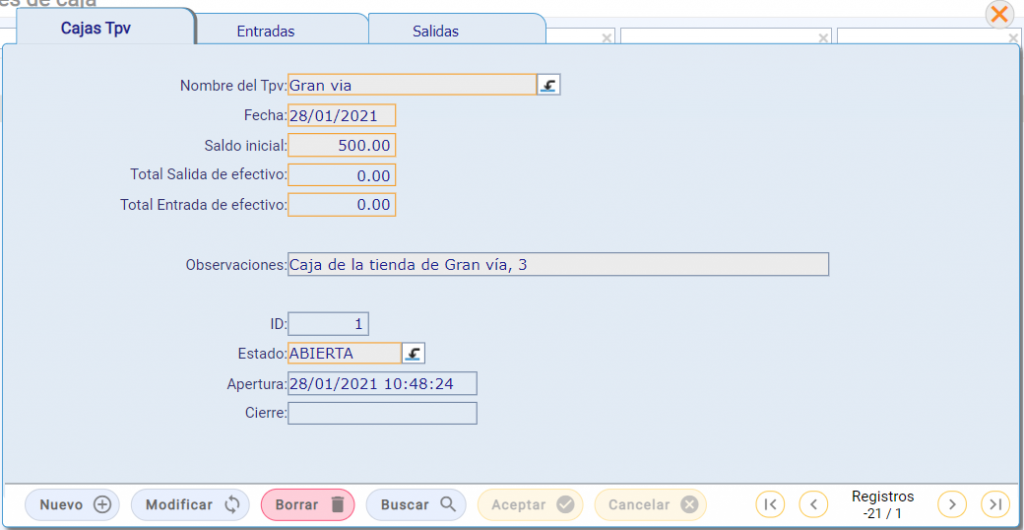
- Saldo inicial: indica el dinero que hay al principio del día.
- Total salidas en efectivo: muestra la suma de todas las salidas de efectivo indicadas en la pestaña Salidas. Por ejemplo, en el caso de que venga un proveedor y le paguemos con el dinero existente en la caja.
- Total entradas en efectivo: muestra la suma de todas las entradas de efectivo indicadas en la pestaña Entradas. Por ejemplo, pago de un anticipo.
2. Crear tickets inicio
Una vez realizadas las configuraciones previas ya podremos crear los tickets. Para ello, sólo será necesario ir a "TPV>>Tickets" para comenzar el proceso.
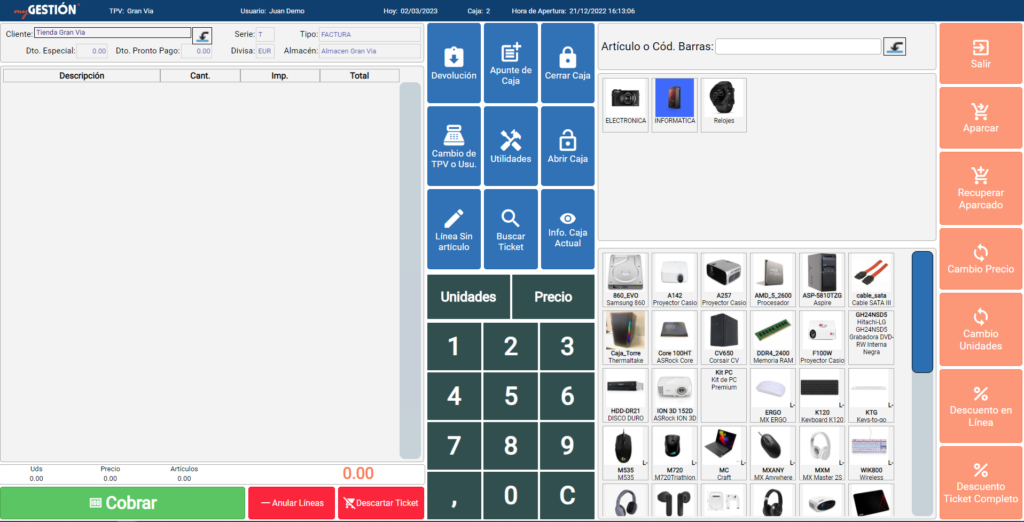
Para dar de alta un nuevo ticket sólo deberemos seguir los siguientes pasos:
- Creación de ticket: hacer clic en
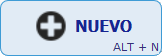 de esta manera nos asignará un número nuevo (el sistema abre y numera el ticket de manera automática si no hemos realizado el paso anterior).
de esta manera nos asignará un número nuevo (el sistema abre y numera el ticket de manera automática si no hemos realizado el paso anterior). - Introducción de artículos: sólo deberemos marcar, en primer lugar, el número de unidades (por defecto aparecerá el número 1) y seleccionar el artículo. Se pueden añadir de tres modos diferentes:
- Utilizando un lector de códigos de barras o escribiendo el código del artículo en el campo superior Artículo
- Seleccionando el artículo usando los botones inferiores
- Seleccionando el artículo mediante el desplegable superior desplegable superior

- Cobrar el ticket: en la pantalla principal del TPV, selecciona el botón verde de Cobrar.
En este punto seleccionaremos el medio de pago e indicaremos los importes entregados por el cliente. Al hacer clic en el botón de Cobrar, éste se cerrará y lanzará la impresión.
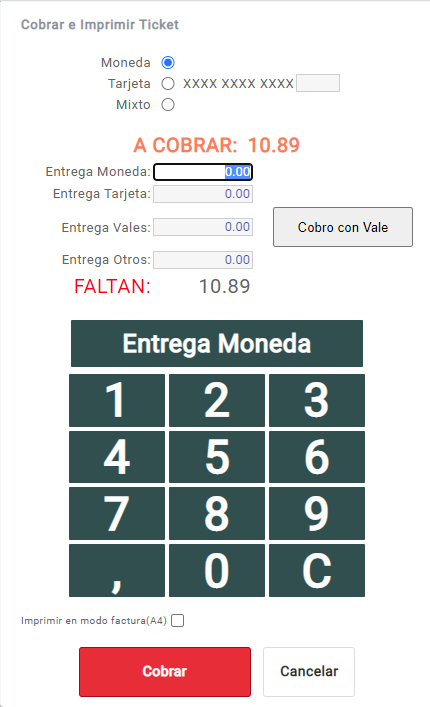
Por último, y de manera opcional, puedes imprimir el ticket directamente tras cobrarlo o enviárselo por e-mail a tus clientes. Para personalizar el formato de impresión de los tickets, puedes consultar esta guía. Cuando le damos al botón, se abre una
2.1 Aparcar los tickets inicio
Para aparcar un ticket que tengas en el TPV tienes que pinchar sobre el botón que hay en la derecha de la pantalla de Aparcar. Para recuperar un ticket aparcado con anterioridad, también en la zona de la derecha tienes que hacer clic en el botón de Recuperar aparcado. Verás un listado con todos los tickets aparcados y basta con hacer un clic para recuperarlos y poder gestionarlos de nuevo desde el propio TPV.
3. Devolución de tickets: dinero o vales inicio
Para realizar una devolución dentro del TPV, pincha en el botón situado en la zona central de Devolución para buscar el ticket que quieres devolver. Búscalo a partir del número, fecha o nombre del cliente, selecciona el que quieres devolver y elige entre hacer una devolución completa o parcial.
Una vez elijas uno u otro método para devolver los productos del ticket, el reembolso al cliente puede ser a través de:
- Efectivo, tarjeta, mixto u otros: una vez hayas seleccionado la opción de Devolución Completa o Devolución Parcial, pincha en el botón de Realizar la devolución y elige el método de pago para realizar el reembolso.
- Vales: en el paso anterior, en lugar de pinchar en Realizar la devolución, para generar un vale pincha en el botón de Hacer vale. Cuando un cliente quiera pagar con un vale, cuando vayas a cobrar el ticket, en los métodos de pago tienes la opción de Vales. Pincha en el botón para buscar el vale entre los que hayas generado previamente.
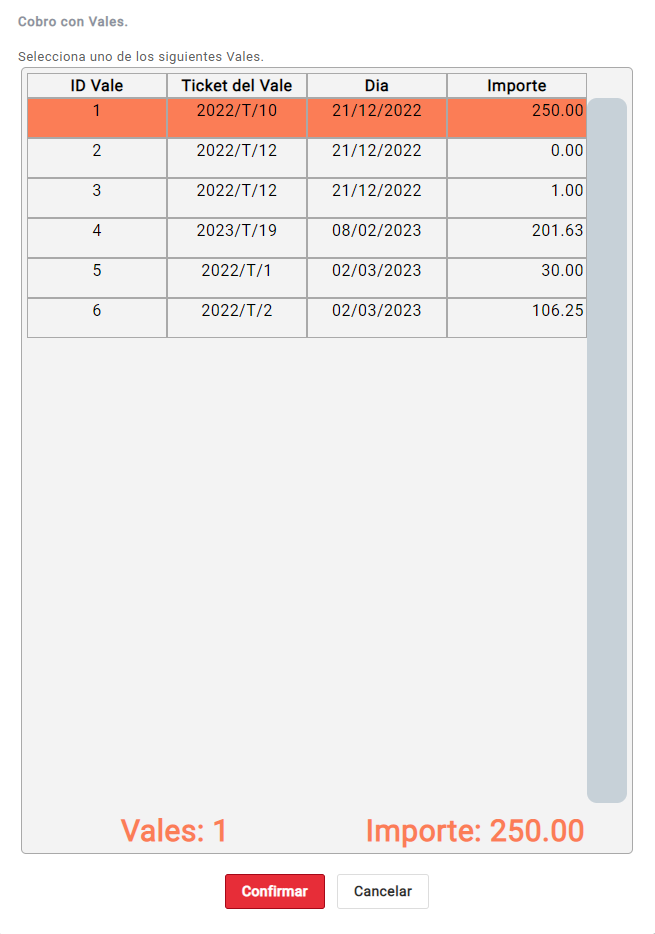
Ahí seleccionaremos el vale del cliente y le damos al botón de Confirmar. Si el importe del vale supera al total del ticket de compra, el sistema nos alertará mediante este mensaje:
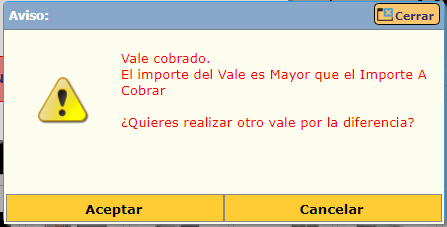
Si queremos realizar otro vale por la diferencia, basta con darle al botón de Aceptar. Si, por el contrario, deseamos devolver esa cantidad en efectivo o tarjeta, bastará con Cancelar y proceder a la devolución de lo sobrante en la forma de pago deseada (esto se indicará en la pantalla de cobro). En el menú principal "TPV>>Vales" podemos ver todos los vales disponibles y su estado (ABIERTO o CERRADO).
Si vamos a "Ventas>>Facturas emitidas", veremos que se nos habrá generado una factura rectificativa o de abono a partir del ticket de devolución.
4. Arqueo de caja inicio
Mediante el arqueo de caja podremos tener un informe desglosado de las ventas realizadas por días y por cada TPV Mostrador, así como las formas de pago usadas en cada una de esas ventas. Para obtener este informe, debemos ir a "TPV>>Apertura y cierre de caja". En esta ventana veremos un listado de las cajas disponibles. Para realizar el arqueo de caja debemos seleccionar la caja, pinchar en el botón superior de ![]() y escoger entre las dos opciones disponibles:
y escoger entre las dos opciones disponibles:
- "Arqueo de la caja seleccionada": se obtendrá el arqueo de caja de todas las fechas en las que dicha caja ha estado abierta.
- "Arqueo de la caja seleccionada por fechas": seleccionaremos el rango de fechas deseado del que se quiere obtener el arqueo. Se mostrará una ventana como esta:
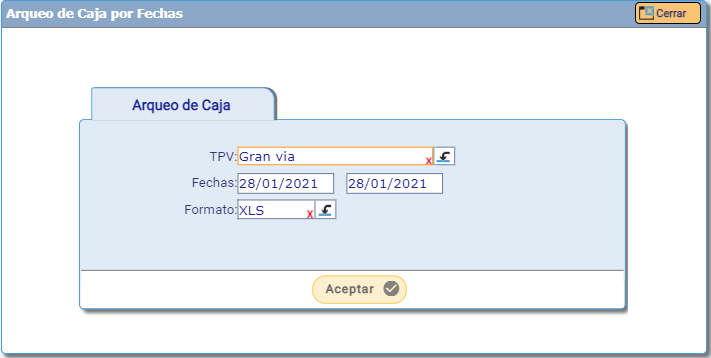
En el desplegable de TPV seleccionaremos el terminal punto de venta del que queremos obtener el informe y el rango de fechas deseado. Por último, la pestaña Formato nos ofrece la posibilidad de obtener el informe en un documento Excel (XLS) o imprimirlo de manera directa (HTML).
5. Cierre de caja inicio
Para realizar un cierre de caja en el TPV, debemos ir al menú principal "TPV>>Apertura y cierre de caja". En la pantalla podremos observar todas las cajas que hemos abierto a lo largo de nuestro uso del TPV y su estado, ABIERTA o CERRADA. Para cerrar la caja que tengamos abierta, deberemos seleccionarla con un clic y pinchar en el botón de ![]() . Posteriormente, sobre la opción de Cerrar. Otra de las opciones para dar por clausurada la caja de la tienda es directamente desde el TPV, pinchando en el botón de Cerrar Caja.
. Posteriormente, sobre la opción de Cerrar. Otra de las opciones para dar por clausurada la caja de la tienda es directamente desde el TPV, pinchando en el botón de Cerrar Caja.
Guías relacionadas
En las siguientes guías explicamos funciones avanzadas del TPV que te ayudarán a sacar el máximo partido al software de myGESTIÓN:






4 comentarios en - Usos del TPV Mostrador
Buenos días,
Necesito saber si se puede cambiar la fecha en el tpv
¡Hola, María!
No, la fecha del TPV es automática. Puedes cambiar un ticket de fecha antes de cobrarlo, desde el modo factura. Crea un ticket y no lo cobres. Desde Ventas-Facturas puedes ver dicho ticket y cambiarle la fecha antes de cobrarle.
¡Un saludo!
cuando hacemos un cierre de caja ,hay alguna forma de saber cuanto vendimos con tarjetas?
¡Hola, Eduviges!
Sí, así es. En el informe del Arqueo de caja puedes ver el total de ventas realizadas y en qué método de pago han sido abonadas.
Para sacar el arqueo de caja, dirígete al menú principal "TPV>>Apertura y cierre de caja", selecciona la caja sobre la que quieres sacar el arqueo y pincha en el botón superior de "Informes>>Arqueo de la caja seleccionada" o "Arqueo de la caja seleccionada por fechas".
En ese informe aparece toda esta información desglosada.
Un saludo 🙂