Para crear o buscar facturas accedemos a través del menú principal (menú de la izquierda) a “Ventas>>Presupuestos a Cliente”.
Nada más acceder a esta sección se muestra un listado con todos los presupuestos creados hasta la fecha, en orden descendente (si no tenemos ningún presupuesto creado aparecerá el mensaje de aviso NO EXISTEN PRESUPUESTOS DE CLIENTE).
La ficha completa de un presupuesto-factura se ve haciendo doble clic sobre la línea o haciendo clic en el botón superior de  .
.
1.Para añadir un nuevo presupuesto inicio
Tenemos que pinchar en el botón  para comenzar a rellenar los datos de nuestro presupuesto:
para comenzar a rellenar los datos de nuestro presupuesto:
1.1 Añadimos la cabecera inicio
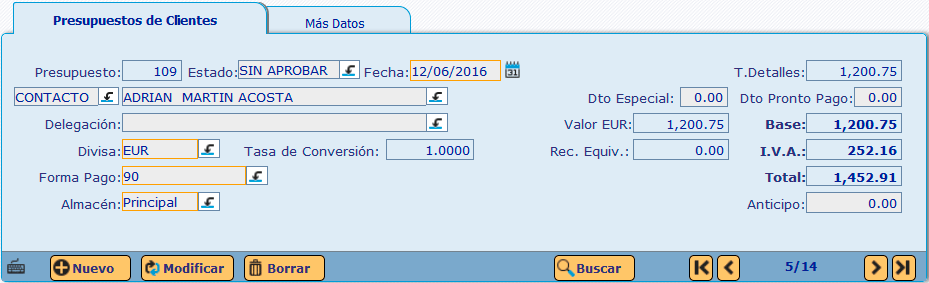
Estos son los datos principales que se muestran en la cabecera:
- Presupuesto: es el número de presupuesto, que es un número secuencial.
El número de presupuesto se asigna de manera automática. Si queremos comenzar por un número específico de presupuesto, porque venimos de otro programa por ejemplo, podemos cambiarlo desde "Configuración>>Contadores" en la pestaña Contadores de Ventas.
- Estado: por defecto SIN APROBAR. El Estado se puede cambiar manualmente o de manera automática cuando se genera el pedido, pasando a mostrarse como APROBADO. Cuando generamos el pedido el sistema modificará su estado a Aprobado de manera automática.
- Fecha: es la fecha del presupuesto, por defecto muestra la de HOY.
- Contacto/Cliente: podemos crear presupuesto tanto a clientes como a contactos. Primero deberemos seleccionar el tipo para luego desplegar el listado y elegir el registro (Contacto o Cliente). Si no existe el que queremos o no tenemos ninguno podemos agregarlo directamente desde la ventana de selección haciendo clic sobre el botón
 (ver guía de cómo añadir un cliente).
(ver guía de cómo añadir un cliente). - Delegación: es la dirección de entrega asociada al cliente (a los contactos no se les puede asociar una delegación). Las delegaciones se dan de alta, en la ficha del cliente, desde el botón superior "Opciones>>Delegaciones de Cliente".
- Divisa: moneda en la que vendemos.
- Forma de pago: cómo vamos a cobrar al cliente.
- Almacén: centro desde donde suministramos los artículos o servicios.
Para validar los datos, haremos clic en  .
.
1.2 Añadimos los detalles inicio
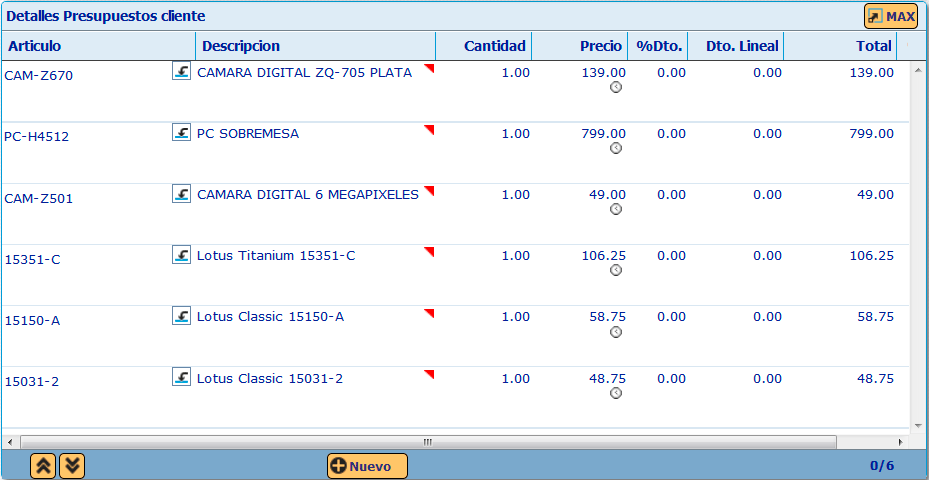
Hacemos clic en el botón  de la zona de detalles para añadir una nueva línea. Estos son los datos principales en los detalles:
de la zona de detalles para añadir una nueva línea. Estos son los datos principales en los detalles:
-
-
- Artículo (opcional): desplegamos el listado y elegimos al artículo o servicio. Si no existe el que queremos o no tenemos ninguno podemos agregarlo directamente desde la ventana de selección haciendo clic sobre el botón
 (ver guía como añadir un artículo).
(ver guía como añadir un artículo).
Si no queremos elegir artículo podemos pasar directamente al campo Descripción e introducir un concepto:
- Artículo (opcional): desplegamos el listado y elegimos al artículo o servicio. Si no existe el que queremos o no tenemos ninguno podemos agregarlo directamente desde la ventana de selección haciendo clic sobre el botón
-
-
-
- Descripción: por defecto muestra la descripción del artículo seleccionado. Se puede modificar libremente para describir el producto o servicio que vendemos.
- Cantidad: número de unidades del producto o servicio.
- Precio: precio sin IVA del producto o servicio.
-
Una vez completados los datos necesarios, hacemos clic en  para validar la línea.
para validar la línea.
2.Imprimir presupuestos inicio
Si queremos imprimir el presupuesto en formato PDF podemos hacerlo desde el botón superior  . El formato del documento que se imprime se puede personalizar al 100% (ver guía para personalizar documentos para imprimir).
. El formato del documento que se imprime se puede personalizar al 100% (ver guía para personalizar documentos para imprimir).
Guías relacionadas
En las siguientes guías te explicamos funciones avanzadas que te ayudarán a sacar el máximo partido al software de myGESTIÓN:






9 comentarios en - ¿Cómo se elaboran los presupuestos?
Hola,
Me parece interesante el programa,
Nostros trabajamos con los Mac , hay algun inconviniente?
Gracias!
No hay ningún inconveniente, myGESTIÓN es 100% online y funciona en PC, Mac y cualquier otra plataforma o conexión a internet.
COMO INSERTAR UNA LÍNEA NUEVA EN EL PRESUPUESTO TERMINADO
¡Hola, Francisco!
Para introducir una nueva línea en un presupuesto aprobado, basta con pinchar sobre el presupuesto en el botón Nuevo. Si ya se ha generado Pedido de ese presupuesto, también se tendrá que modificar el pedido o eliminarlo y volverlo a generar desde el presupuesto.
¡Un saludo!
¿se puede pasar un presupuesto o pedido a factura? Si es así ¿cómo?
¡Hola, Silvia!
Un pedido a factura sí. Desde el pedido, pincha en Opciones>>Generar Factura. Desde el presupuesto no, ANTES hay que aprobar el presupuesto (generando el pedido) y desde el pedido ya se genera el albarán o directamente se factura.
¡Un saludo!
Tengo una duda, en la creación de un presupuesto, en el acabado portes introducimos una cantidad y no nos aparece este importe después del subtotal del presupuesto, ósea antes de la base imponible, necesitamos que sea así para que a la hora de generar las comisiones esté campo no sea comisionable, pero si que sume en el total de la factura, ¿cómo podemos hacerlo?
Hola,
existe alguna forma de clasificar los presupuestos en función a las características que necesitamos? por ejemplo: en función al precio o los productos, o a los clientes (varios presupuestos a un mismo cliente)
Para que no se quede en una sola parte de presupuestos y que no solo haya que buscarlo por filtro.
gracias¡¡
¡Hola de nuevo, Cristina!
No entendemos muy bien a lo que te refieres. Si te parece, llámanos por teléfono para comentar las otras dudas y también nos aclaras esto. Disculpa las molestias.
Un saludo.