Para crear o buscar facturas accedemos a través del menú principal (menú de la izquierda) a “Ventas>>Facturas Emitidas”.
Nada más acceder a esta sección se muestra un listado con todas las facturas creadas hasta la fecha, en orden descendente. (Si no tenemos ninguna factura creada aparecerá el mensaje "No existen Facturas de cliente").
La ficha completa de una factura se ve haciendo doble clic sobre ella dentro del listado.
1.Para añadir una nueva factura inicio
En la parte del circuito de compra-venta que desees (Facturas emitidas para las ventas y Facturas recibidas para las compras), sólo tienes que hacer clic en ![]() y comenzar a completar los datos correspondientes:
y comenzar a completar los datos correspondientes:
1.1 Añade los datos de la factura inicio
Estos son los datos principales que debes completar en la cabecera (zona izquierda de la pantalla) :
- Factura: es el número de ordenación de la factura. Se compone por la serie y un número secuencial.
- Tipo: por defecto FACTURA, pero puedes escoger también entre ABONO o RECTIFICATIVA.
- Fecha: es la fecha de la factura, por defecto muestra la de HOY.
- Cliente: despliega el listado y eligeal cliente. Si no existe el que quieres o no tienes ninguno, puedes agregarlo directamente desde la ventana de selección haciendo clic sobre el botón
 (ver guía cómo añadir un cliente).
(ver guía cómo añadir un cliente). - Divisa: moneda de la operación.
- Forma de pago: cómo va a bonar el cliente.
- Almacén: centro desde donde se suministran los productos.
Tras realizar este proceso pincha en el botón ![]() o Intro para validar los datos de la factura.
o Intro para validar los datos de la factura.
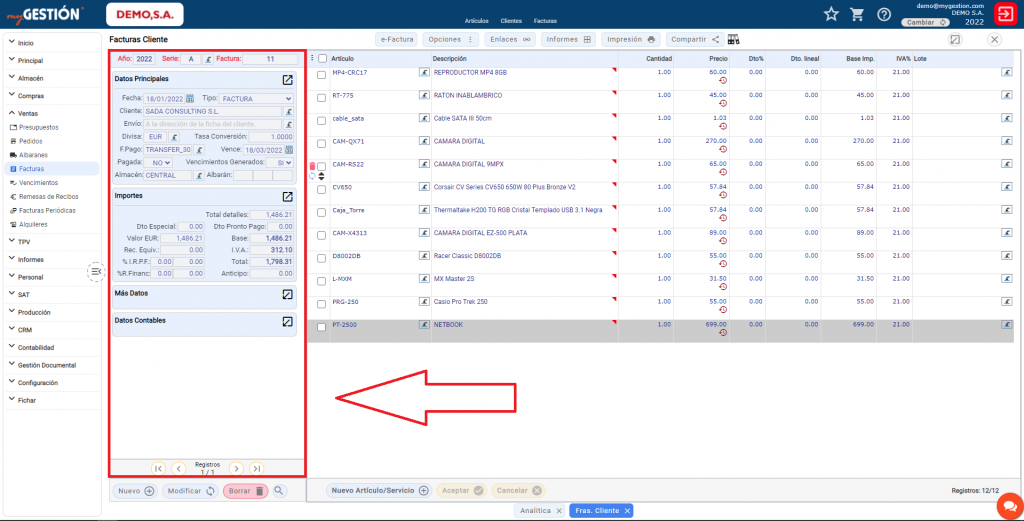
1.2 Añade los artículos y/o servicios inicio
Haz clic en el botón ![]() en la zona de detalles de la derecha para añadir una nueva línea. Estos son los datos principales que debes completar:
en la zona de detalles de la derecha para añadir una nueva línea. Estos son los datos principales que debes completar:
- Artículo (opcional): despliega el listado y elige el artículo o servicio. Si no existe el que artículo, puedes agregarlo directamente desde la ventana de selección haciendo clic sobre el botón
 (ver guía cómo añadir un artículo).
(ver guía cómo añadir un artículo).
Si no quieres elegir artículo puedes pasar directamente al campo Descripción e introducir un concepto.
- Descripción: por defecto se muestra la descripción del artículo seleccionado pero puedes modificarlo libremente para describir el producto o servicio que se vende.
- Cantidad: número de unidades del producto o servicio.
- Precio: coste sin IVA del producto o servicio.
Una vez completados los datos necesarios, haz clic en el botón de ![]() o Intro para validar la línea.
o Intro para validar la línea.
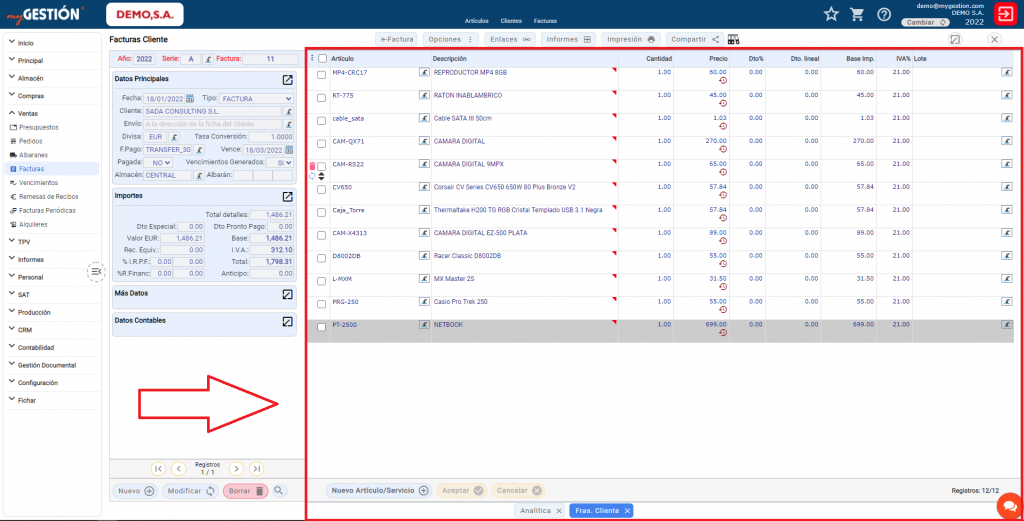
2.Imprimir factura inicio
Si quieres imprimir la factura en formato PDF puedes hacerlo desde el botón superior ![]() . El formato del documento que se imprime se puede personalizar por completo adaptándolo a tus necesidades. En esta guía te explicamos cómo hacerlo.
. El formato del documento que se imprime se puede personalizar por completo adaptándolo a tus necesidades. En esta guía te explicamos cómo hacerlo.
3.Vídeo inicio
Guías relacionadas
En las siguientes guías te explicamos las funciones avanzadas de la gestión de facturas que te ayudarán a sacar el máximo partido a myGESTIÓN:







14 comentarios en - ¿Cómo dar de alta una factura?
¿Se puede emitir una factura desde un albaran existente? Y en línea con esto, lo ideal es:
Emitir presupuesto.
Desde el presupuesto, emitir pedido.
Desde el pedido, emitir albaran.
Desde el albaran emitir la factura.
¿Es posible esta secuencia?
Así no tendría que teclear lo mismo 4 veces.
En realidad es así como funciona, puede ver distintas opciones de facturar albaranes en la guía Facturación de albaranes
Desde cada documento puede crear el siguiente documento, con el botón superior "Opciones>>Generar..."
Estoy haciendo pruebas y he generado varias facturas. Ahora quiero borrarlas y no puedo. En una me dice que está cobrada y en otra que no es la última emitida.
¡Hola Manuel!
Para borrar facturas generadas en myGESTIÓN, tal y como le indica la alerta del sistema, debemos de hacerlo en orden, comenzando por la última factura emitida. Esto es una restricción del sistema para evitar que haya huecos de numeración en la facturación, que ante una inspección de Hacienda podría generar problemas.
Por otro lado, si le dice que la factura está cobrada bastará con modificar la cabecera de la factura y modificar el estado de la factura (a cobrada no).
En cualquier caso, si no consigue solucionarlo, estaremos encantados de atenderle por teléfono a través del 91- 630 05 51 para así poder ayudarle mejor.
Un saludo :).
en el listado de FACTURAS DEL PROVEEDOR veo que no está la opción a la hora de filtran "FECHA VENCIMIENTO".
¿Habría algún modo de incluirlo en ese listado para que pueda filtrarlo mediante ese concepto?
¡Hola, Inma!
Para filtrar por los vencimientos y saber qué nos falta por pagar o por cobrar, se filtra desde "Compras>>Vencimientos de Proveedor" o "Ventas>>Vencimientos de Clientes".
¡Un saludo!
¿con mi plan de my gestion, cuántos trabajadores puedo poner para fichar?
¡Hola de nuevo, Inma!
Como indicamos en la guía de control horario, se pueden crear hasta un máximo de 50 usuarios completamente GRATIS.
¡Un saludo!
[…] ¿Cómo dar de alta una factura? […]
Buenos días, me gustaría saber como realizar una factura de proveedor con varias subcuentas de compras y que además es compra internacional. Gracias.
¡Hola, Mayte!
Puedes traspasar la factura a la Contabilidad desde "Contabilidad>>Traspaso de Facturas" o bien, directamente, dar de alta el asiento de manera manual desde el gestor de asientos e indicar las partidas correspondientes con las subcuentas de compras que quieras.
Respecto a la compra internacional, puedes aplicar el tipo de IVA (en este caso, si es fuera de la UE, Exento) en la ficha del proveedor o, directamente, aplicar el IVA correspondiente sobre la factura de manera manual.
En cualquier caso, si tienes alguna duda de cómo hacer este tipo de facturas nos puedes llamar al 91 630 05 51 y lo aclaramos por teléfono.
¡Un saludo!
hola buenas a la hora de configurar la factura se puede añadir un apartado que sea portes o transporte?
¿Se puede configurar una forma de pago por defecto para facturas, como domiciliación?
!Hola, Antonio!
Sí, desde Configuración>>Personalizar myGESTIÓN, en la pestaña de "Clientes y Proveedores", ahí se indica la forma de cobro (ventas) y forma de pago (compras) para que sea el por defecto.
Si se quiere poner este de forma genérica y luego otro específico para un cliente, la ficha de los clientes tienen otro campo de forma de pago.
¡Un saludo!